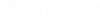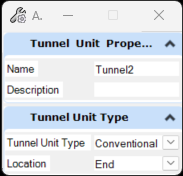To Add a Multi Units
Adding multiple tunnel units under the same corridor can be achieved by using 2 different workflows.
Note: An OpenTunnel
Designer project can contain multiple tunnel corridors and each corridor can
have multiple tunnel units.
Workflow 1
- Either: On the Home ribbon tab, select the Add multi units tool in the Tunnel Corridor Setup group.
- (Optional) Type a Tunnel Corridor Name and Description.
- (Optional) Type a tunnel unit Description.
- Select the
Tunnel Unit Type to use from the drop-down
list.
TBM
Or
Conventional
- Either: Enter a Start
Station
Or
Data point in a view window. Graphically select Start Station.
- The New dialog opens.
- Add a tunnel unit.
- Type unit name, RL length, skew angle and lengths between reference lines.
- Click OK. The units are added to the active corridor. The unit details can be seen in the Project Explorer dialog on the OpenTunnel Model Model tab.
Workflow 2
- Either:
On the Home ribbon tab, select the Add Tunnel Corridor tool in the Tunnel Corridor setup group.

or
Key in TDGEOMETRY TUNNELCORRIDOR ADD

- (Optional) Type a tunnel corridor name and Description.
- (Optional) Type a Tunnel Unit Name and Description.
- Select the
Tunnel Unit Type to use from the drop-down
list.
TBM
Or
Conventional
- Select the desired alignment.
- Add referencelines for the active tunnel unit.
- Either:
On the Home ribbon tab, select the command Add Tunnel Unit.
- (Optional) Type a Unit Name and Description.
- Select the
Tunnel Unit Type to use from the drop-down
list.
TBM
Or
Conventional
-
Select either before (Start option) the current active tunnel unit or after (End option) the current active tunnel unit from the Location drop-down list.
- Data point in a view window. The unit details can be seen in the Project Explorer dialog on the OpenTunnel Model tab.